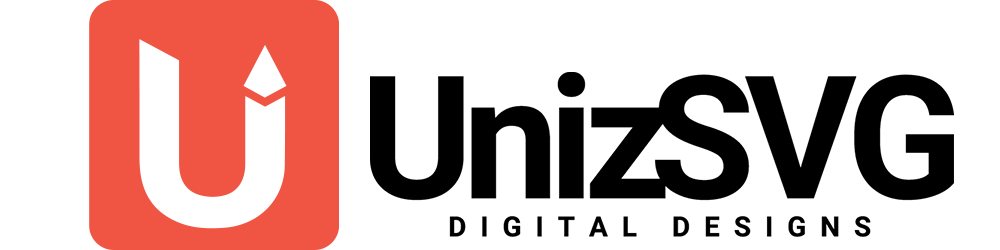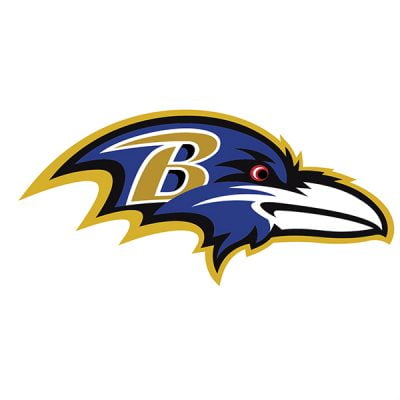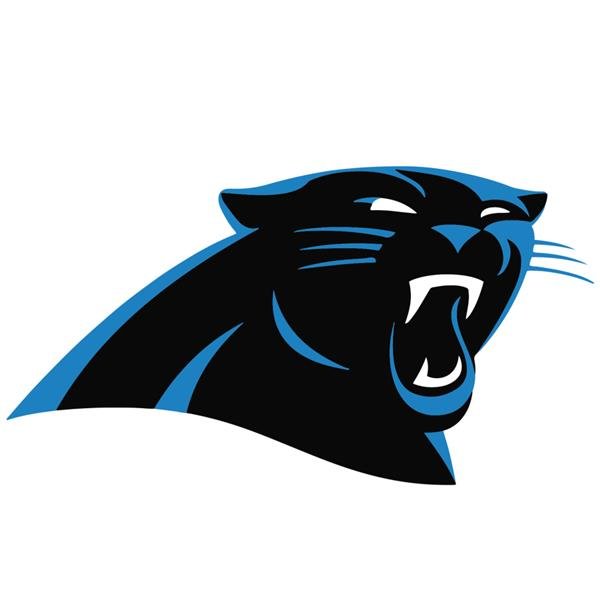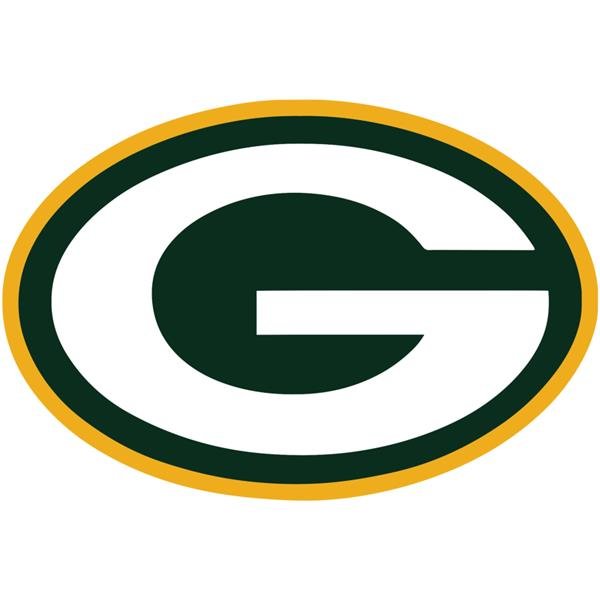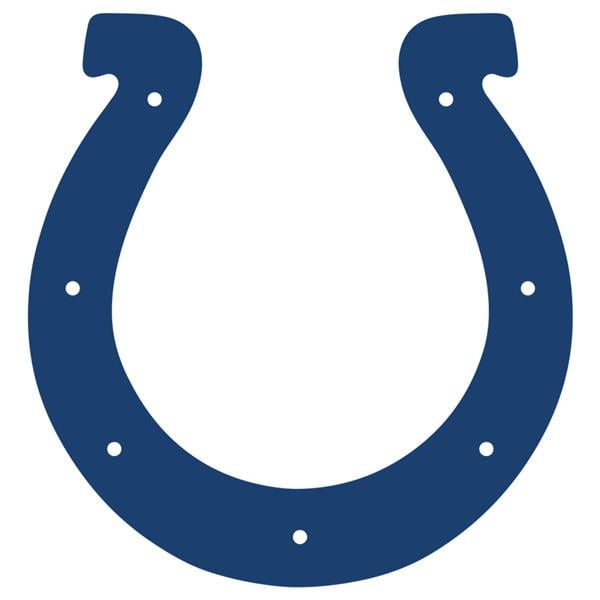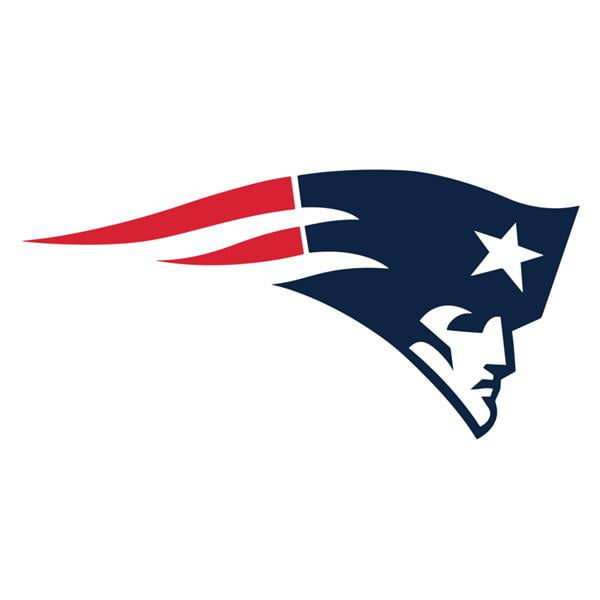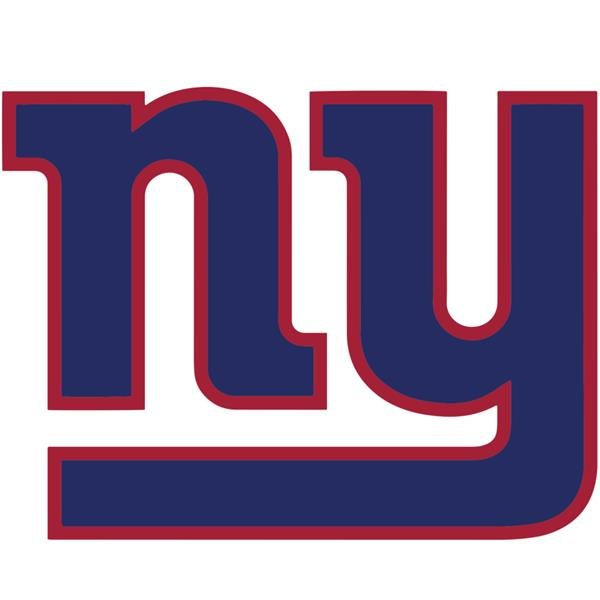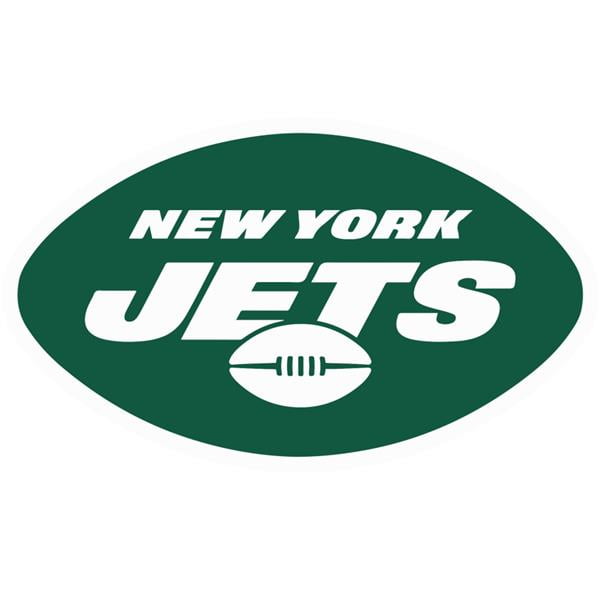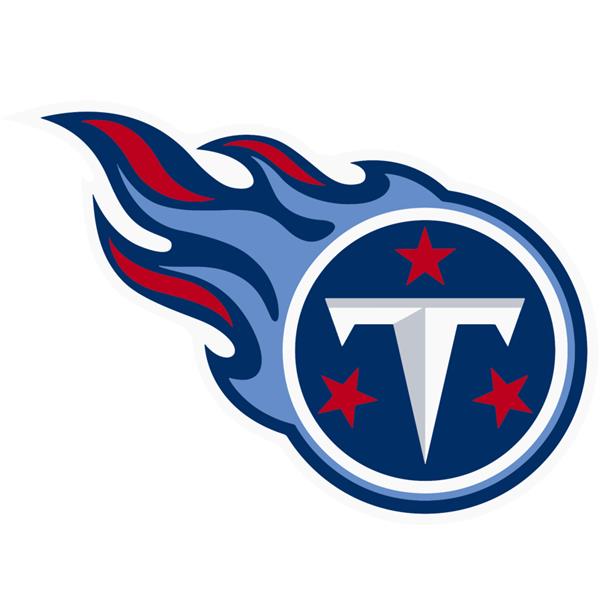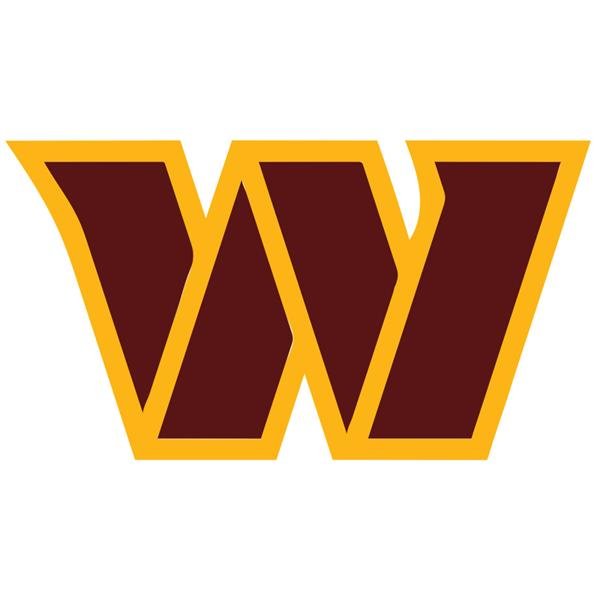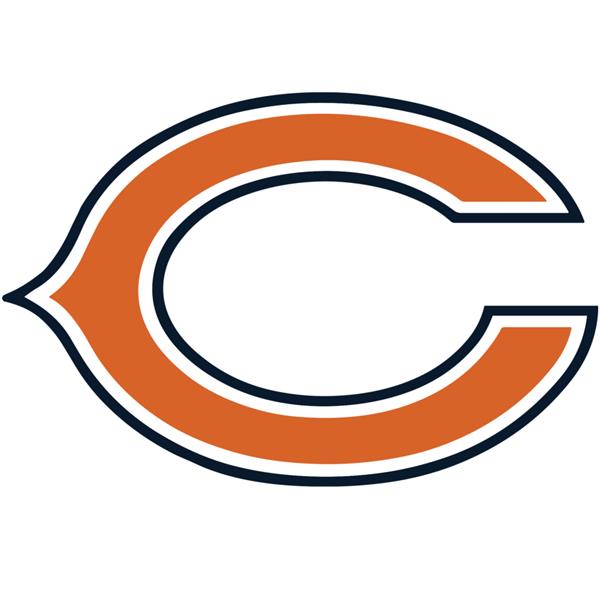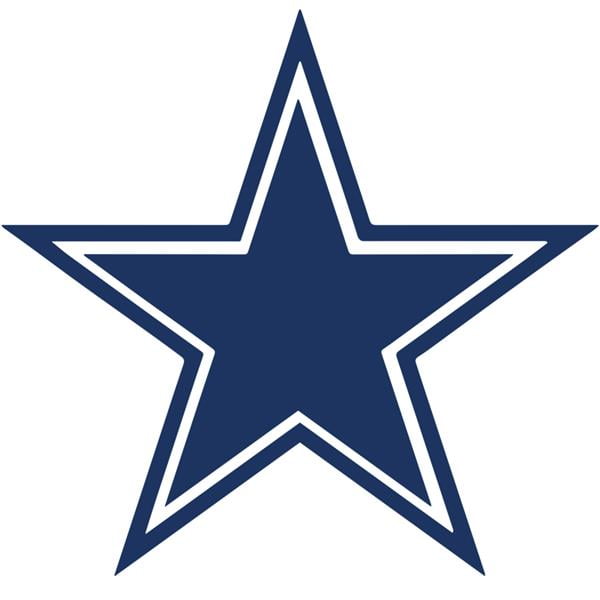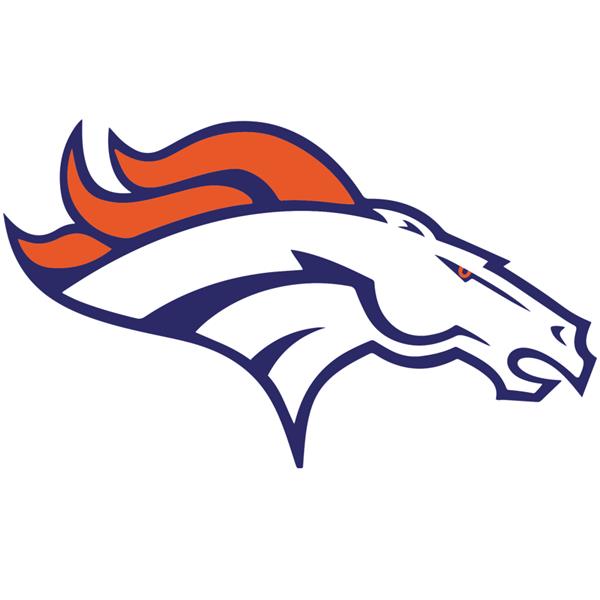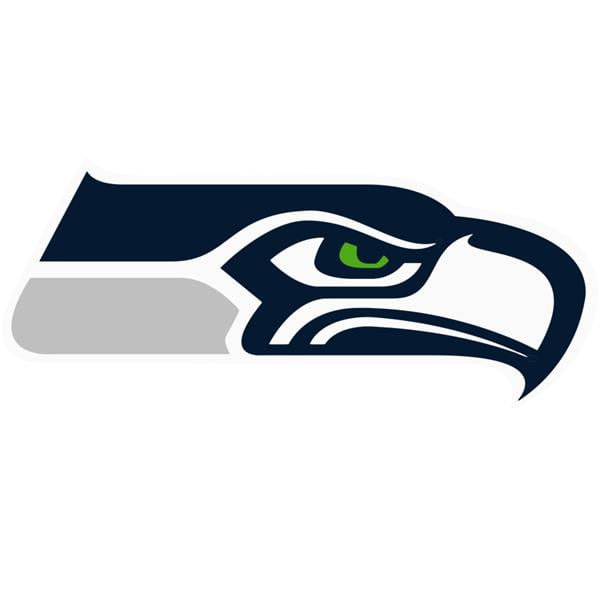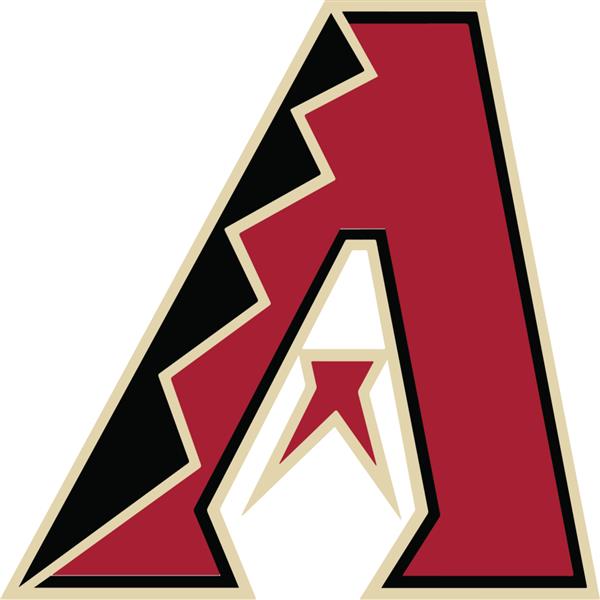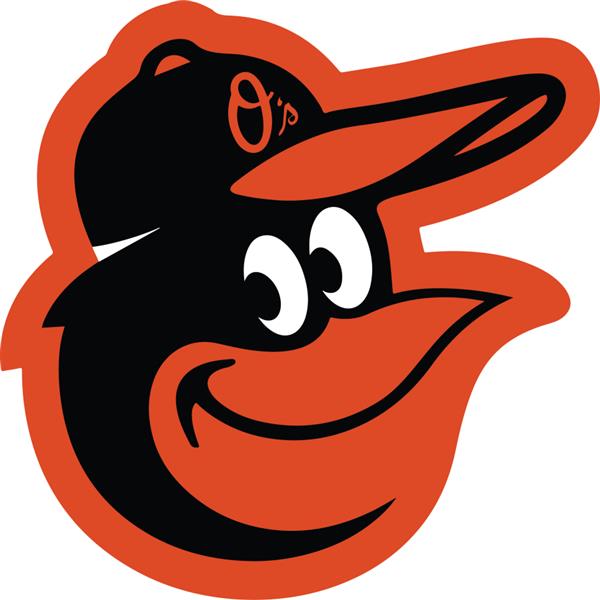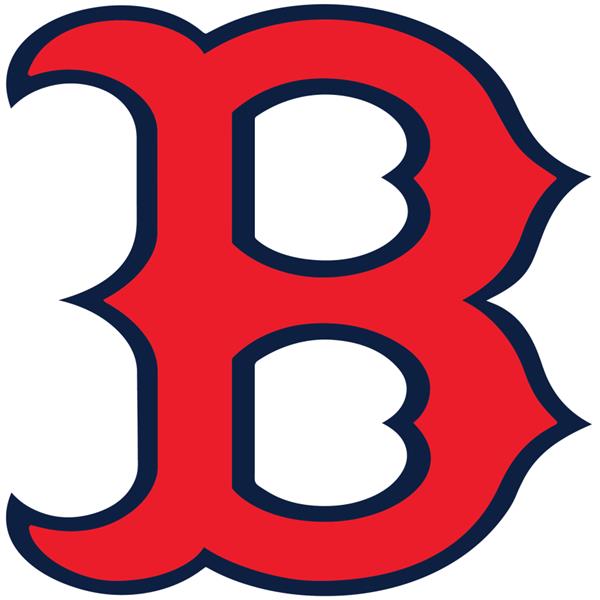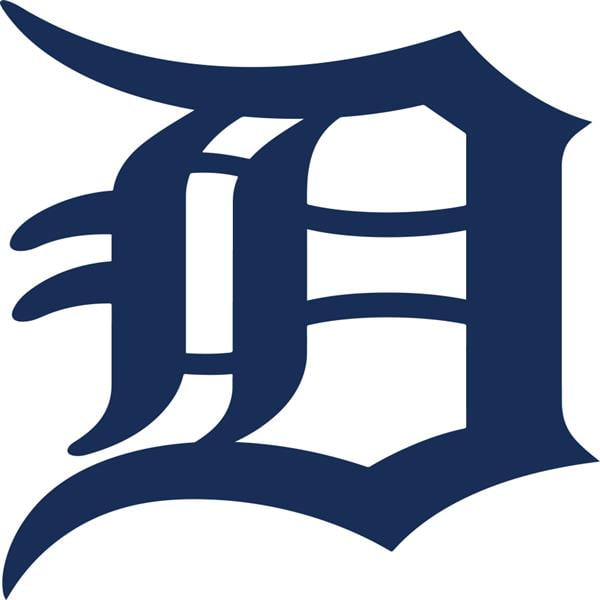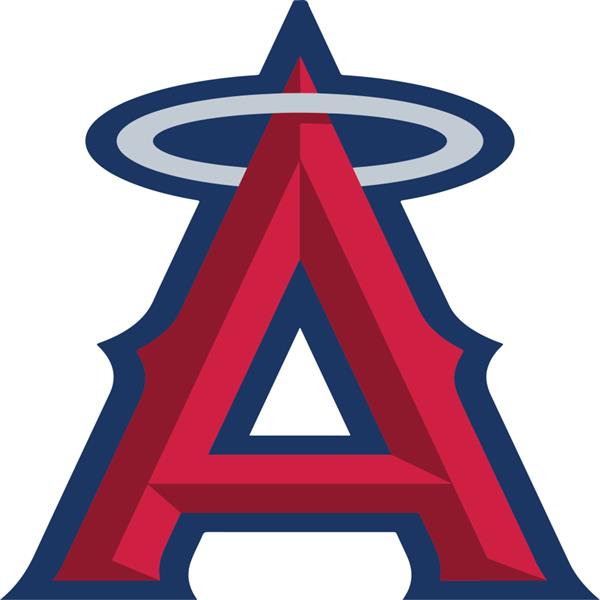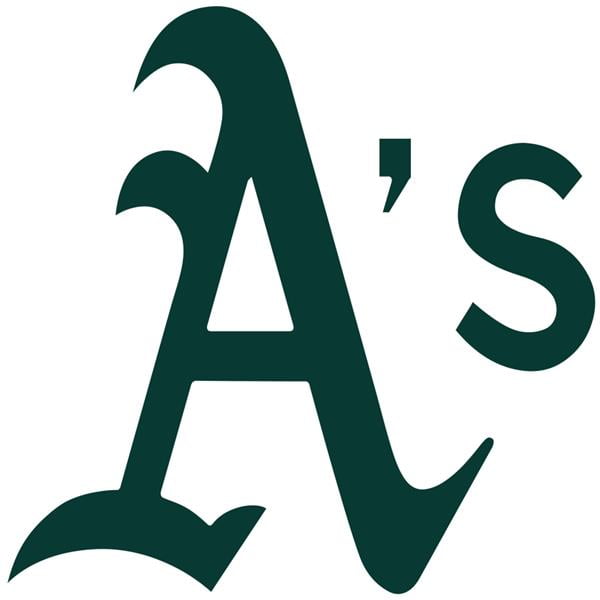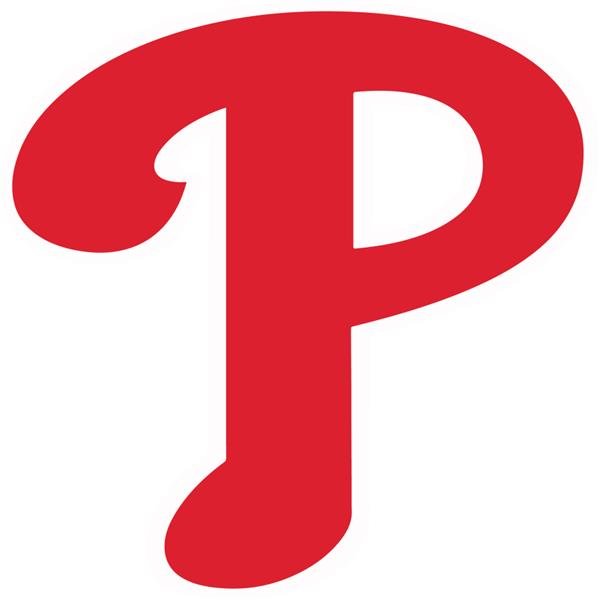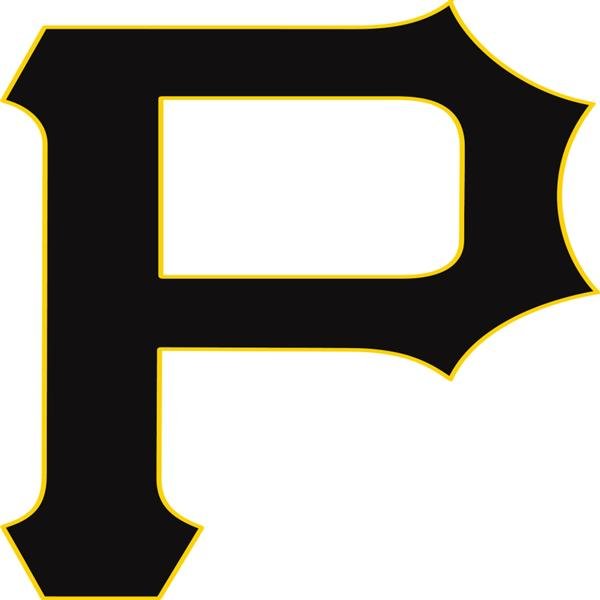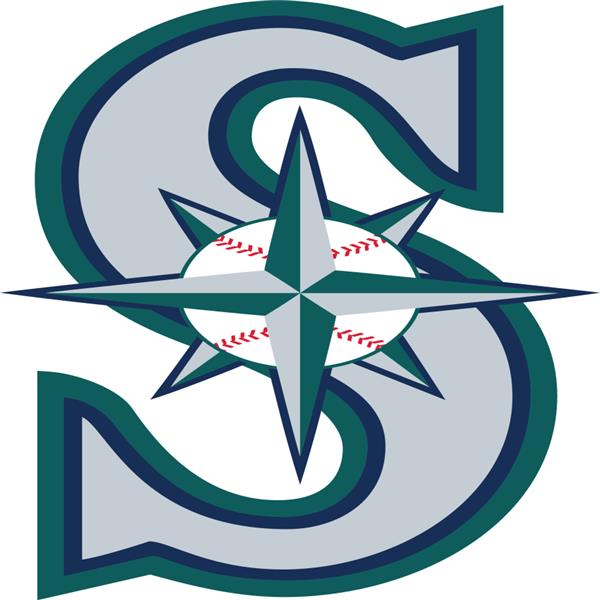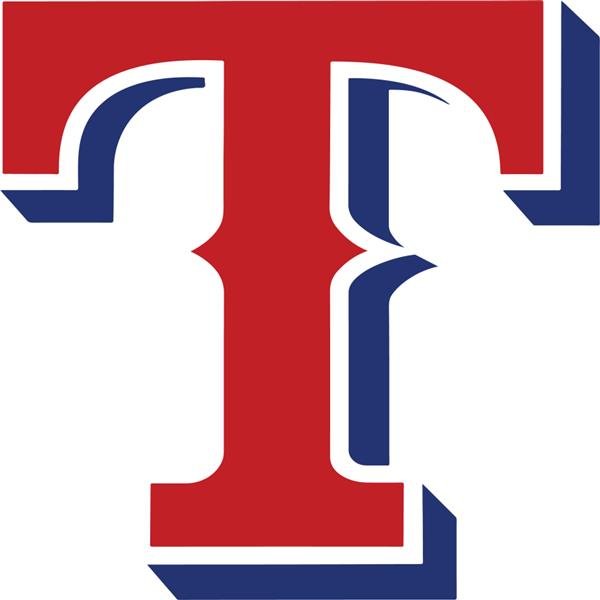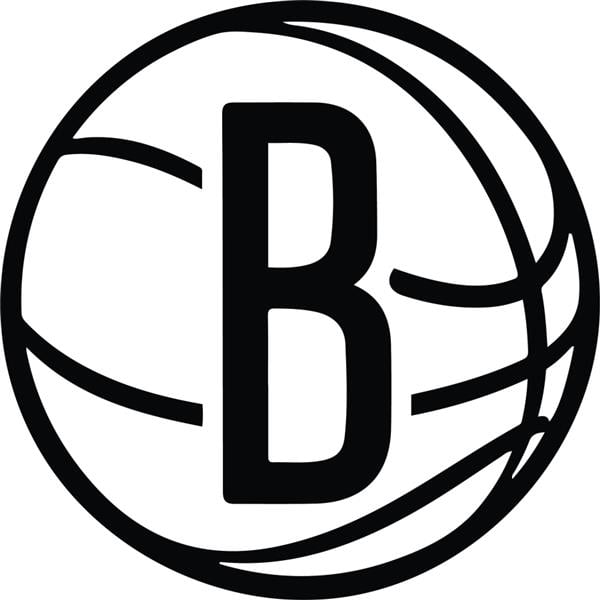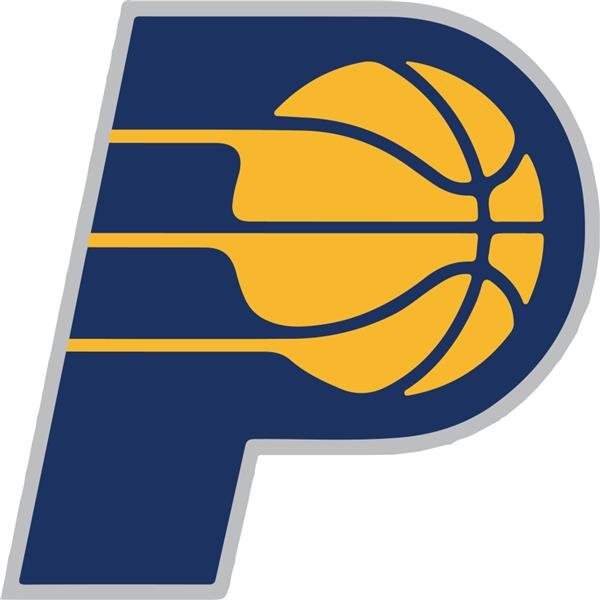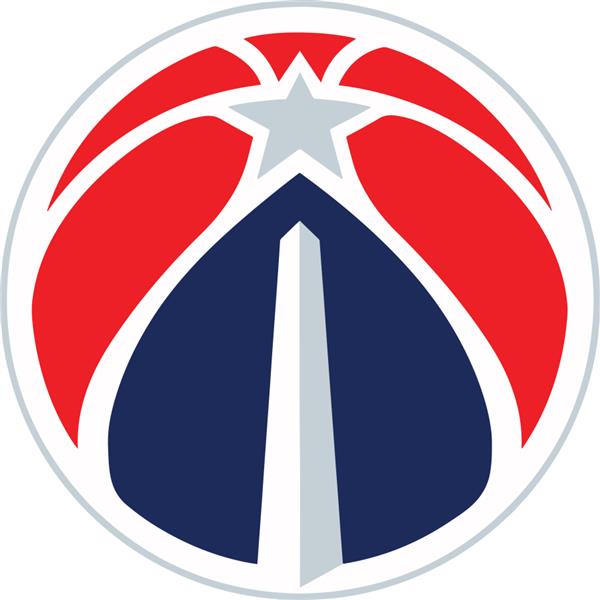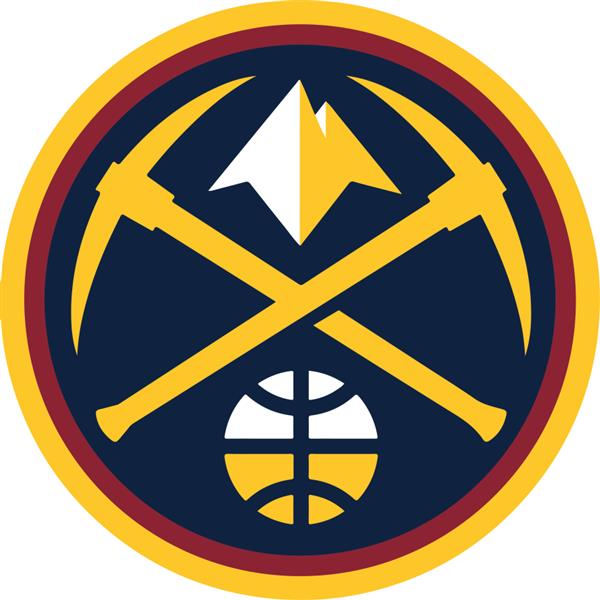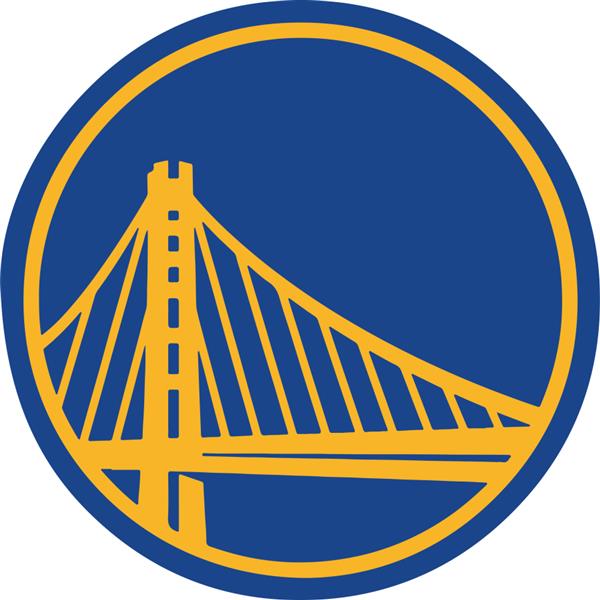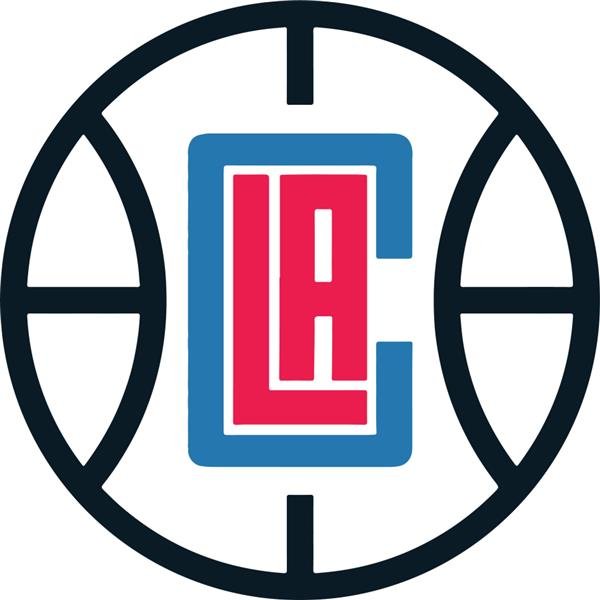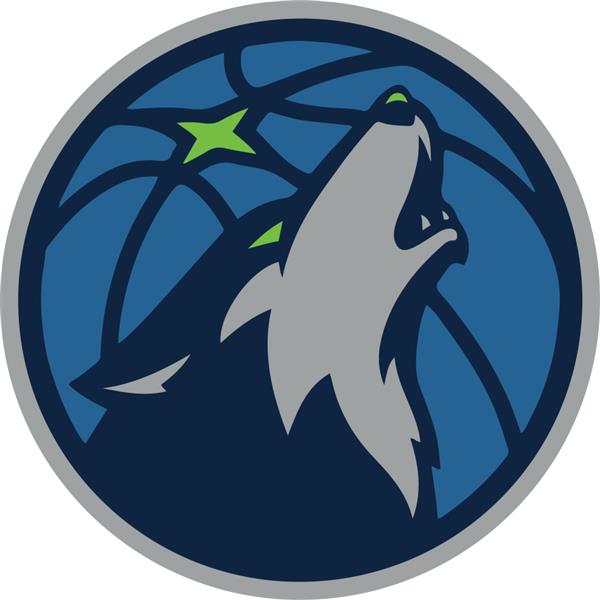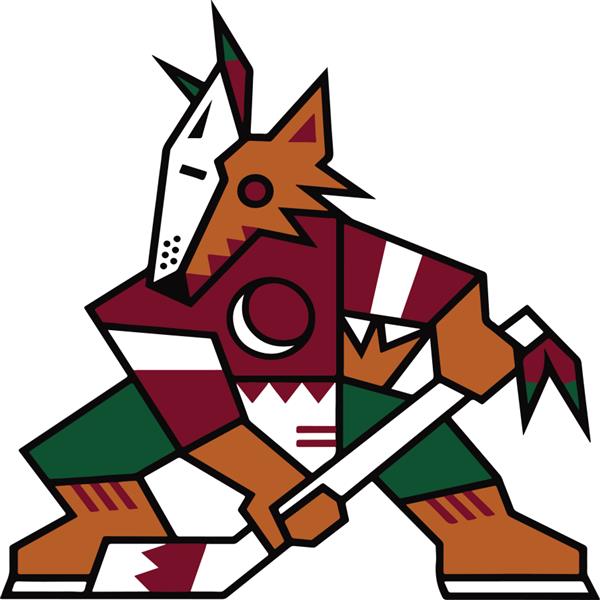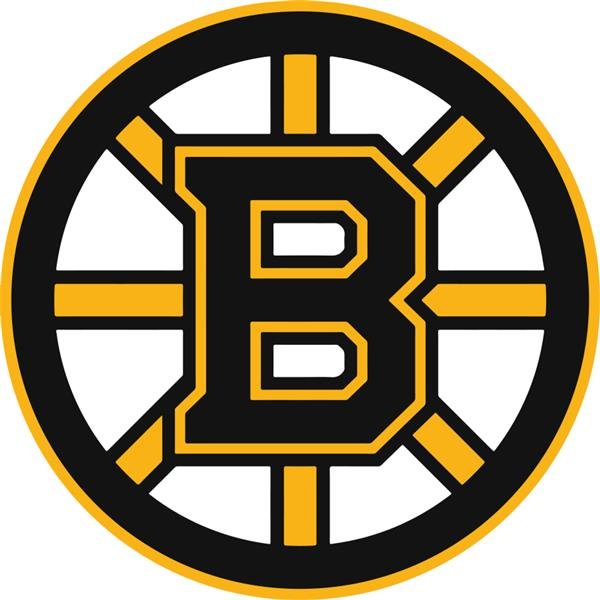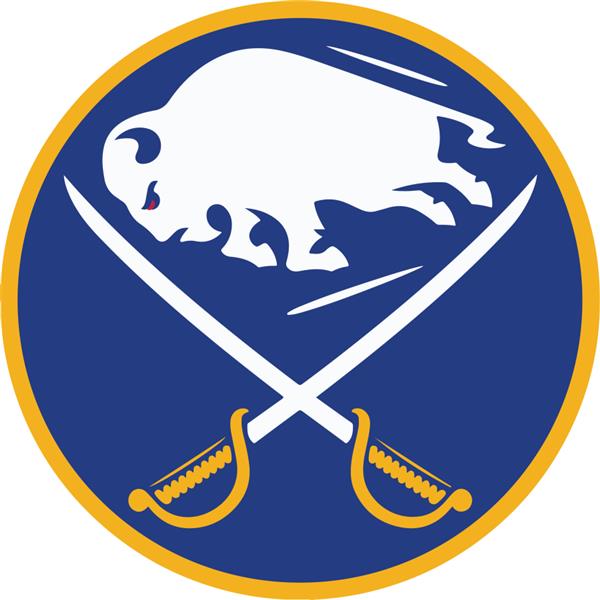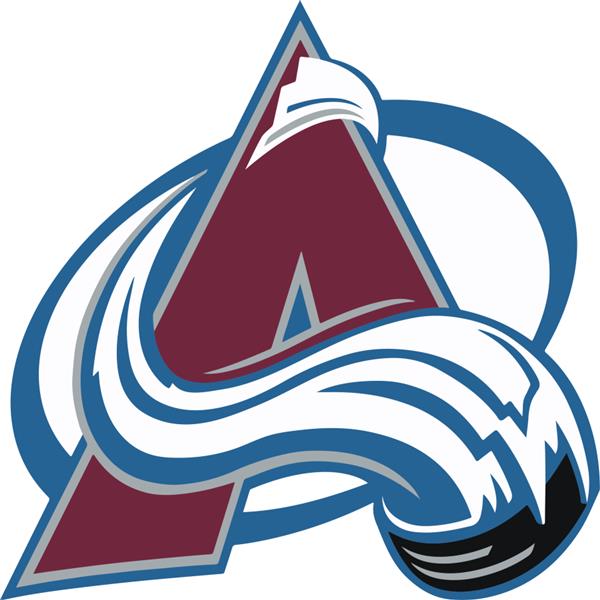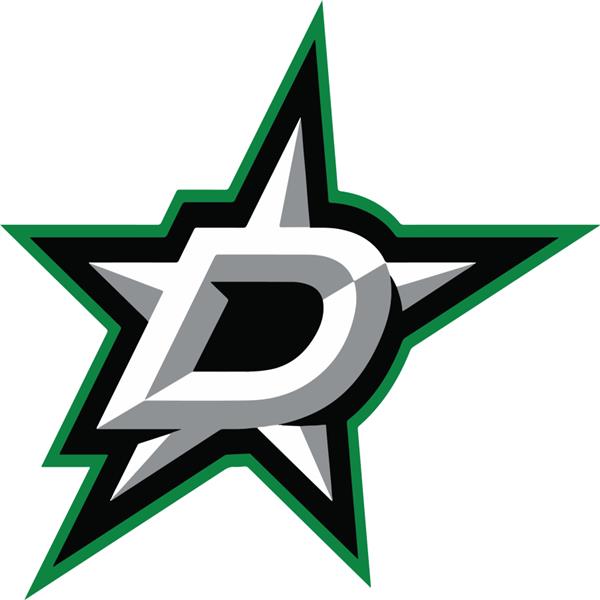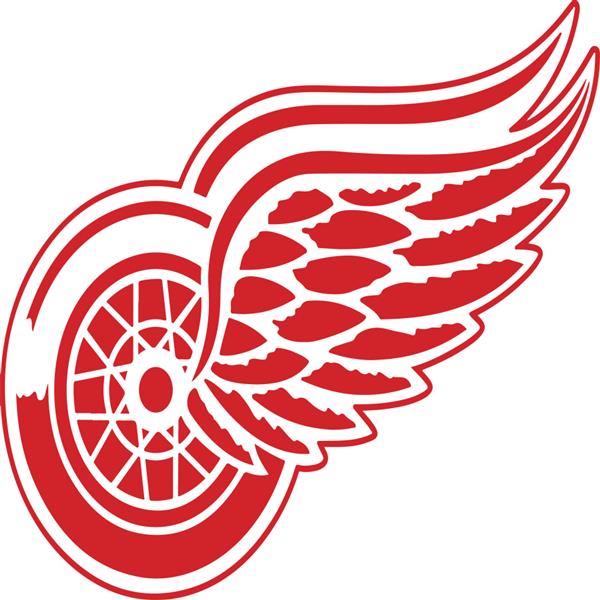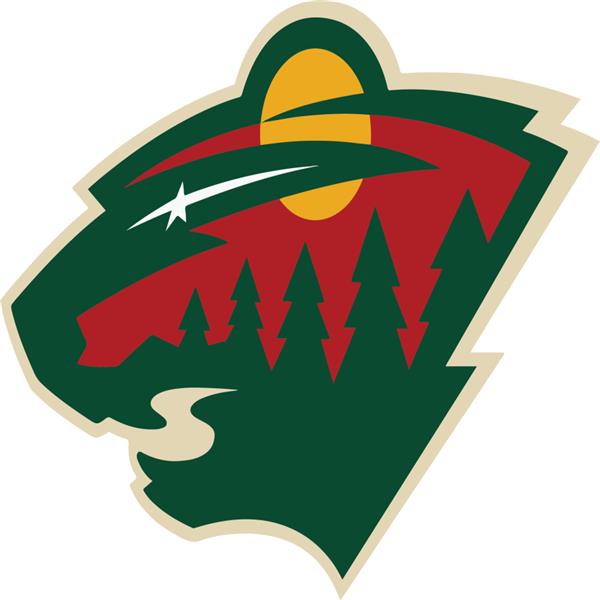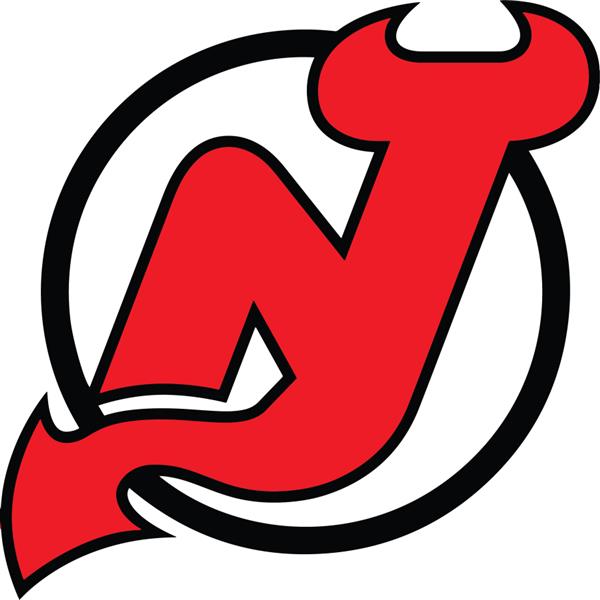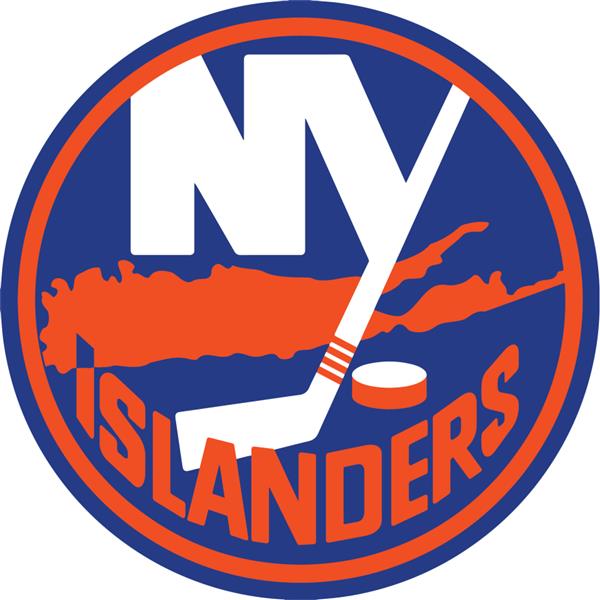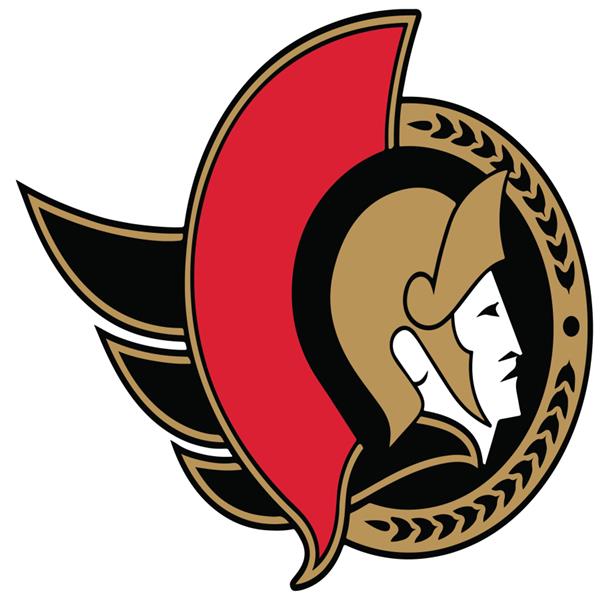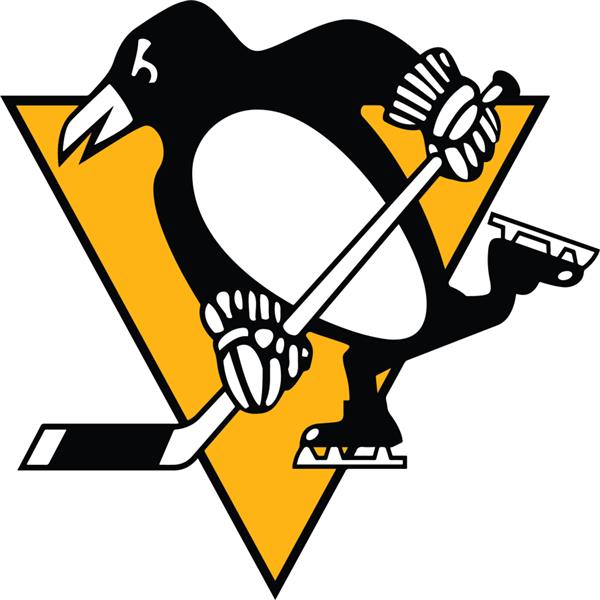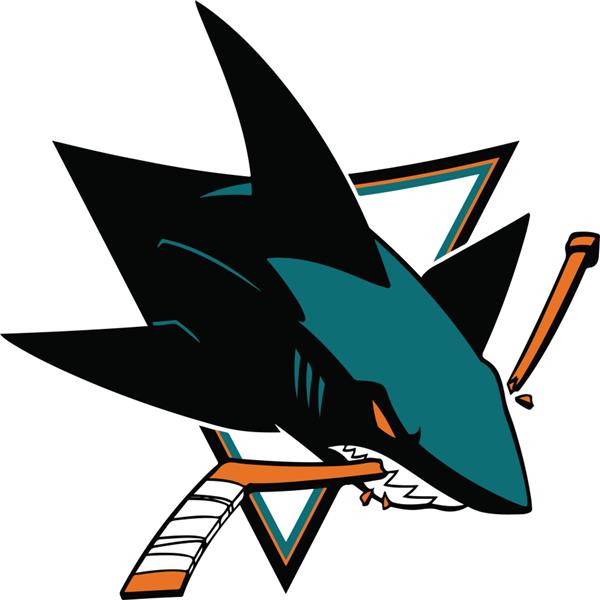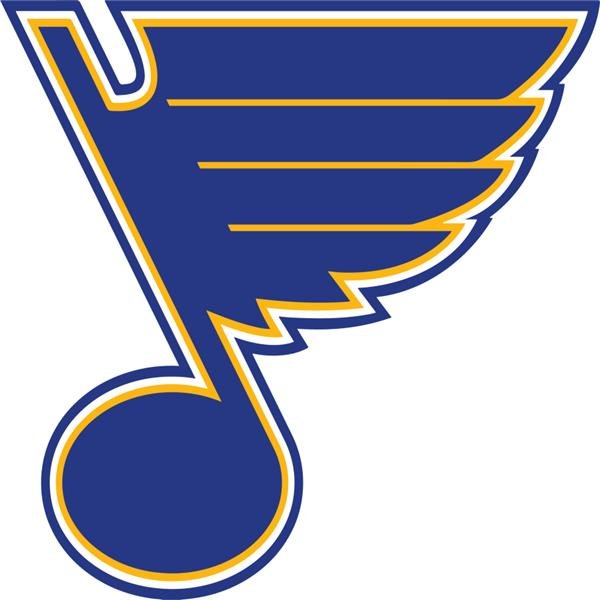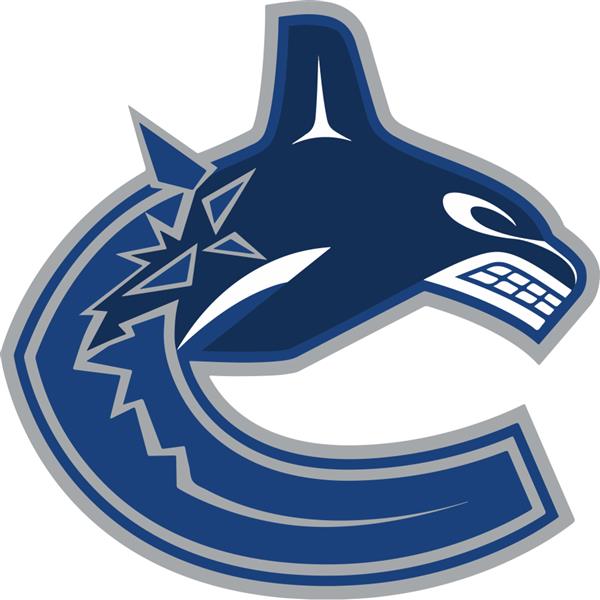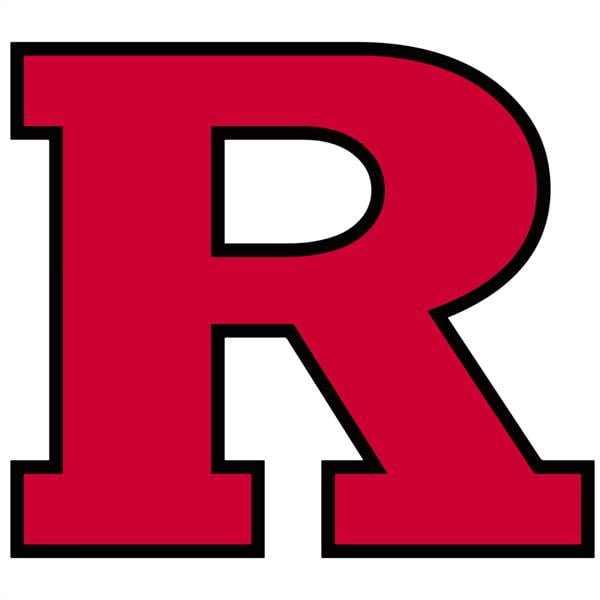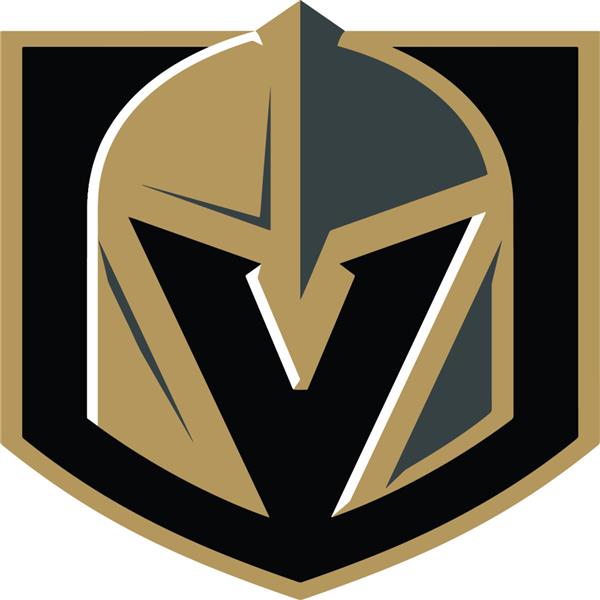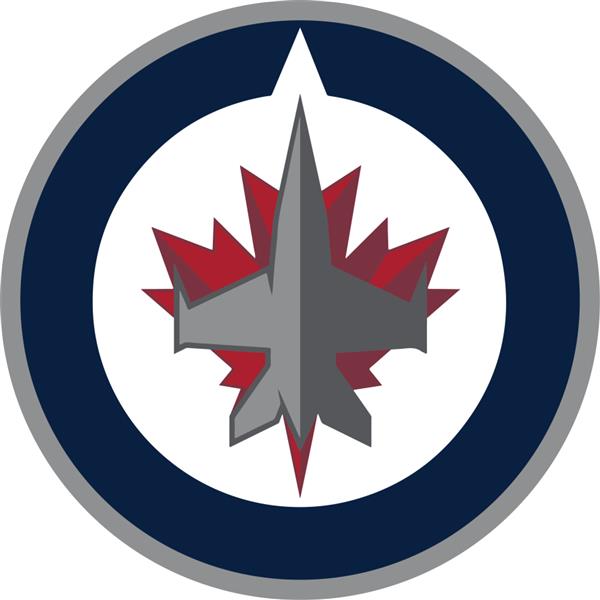How do I download my purchases?
Go to Downloads. Click on the download button beside the bundle you want to download.
How do I unzip SVG files/bundles?
When you download one file, it will come in .zip format. You will have to unzip it. In the unzipped file, you will find four formats – SVG, DXF, PNG, and EPS.
PC: Right-click on the zip file and click “Unzip” or “Extract” (depending on your computer)
MAC: Simply double-click on the zip file and it will unzip.
iPhone: Download app ‘iZip’ from App Store. Unzip the file using the app. Import it into software app.
Android: Select the file and click on ‘Extract.’ Import to software app and use.
How Do I Download My Purchase?
After your payment is processed, you will be directed to a download page where you can download your purchase. Simply press the “Download” button on the page to begin the download.
If for any reason you are unable to find the download page, please check the email address you used to place your order. You will receive an email with a download link. If you don’t see it, please check your spam folder.
If you still have issues with download your purchase, please contact our customer support for assistance. Our team is always happy to help and will work with you to resolve any issues you may have.
I haven’t received the download link, what should I do?
First, please check your spam or junk mail folder to see if the email was mistakenly filtered there. If you still cannot find the email, please send an email to contact@unizsvg.com and we will be happy to send you the download link for your purchase.
I accidentally deleted the download link email, can I get it resent?
Yes, please contact our customer support team through email: contact@unizsvg.com and they will be able to resend the download link to the email address associated with your purchase.
Can’t find the SVG file included in the download file?
UnizSVG provides three versions of every file: Black, Color, and White. If you are opening a file with the extension “_black” or “_white”, be sure to select the file with the extension “_color” at the end if you want to open the file in full color. If you continue to have trouble accessing the full color version of the file.
It is possible that your computer has defaulted to opening the SVG file as a file named “Microsoft EDGE”. Don’t worry, this is still the SVG file and can be used with Cricut software or any other software that is compatible with the SVG file format. Simply rename the file to have a “.svg” extension and it should be recognized as an SVG file. If you continue to have trouble accessing the SVG file or have any other questions, please don’t hesitate to contact us at contact@unizsvg.com for assistance.
What payment methods do you accept?
We accept a variety of payment methods including PayPal, Visa, MasterCard, Apple Pay, and Google Pay. If you prefer to pay with a debit or credit card, you can use Visa or MasterCard through PayPal by clicking “Pay by PayPal” in checkout and then clicking “Debit or credit card” and pay with your Visa or Mastercard.
I can’t seem to pay with my Visa or Mastercard directly, what should I do?
If you are unable to pay directly with your Visa or Mastercard, you can use PayPal as a payment method. Simply click “Pay by PayPal” during checkout and then click “Debit or credit card” and enter your Visa or Mastercard information. This will allow you to pay using your Visa or Mastercard through PayPal.
My bank declined the transaction, why?
Sometimes banks will decline a transaction for security reasons or because of fraud detection. If this happens, please contact your bank to inquire about the reason for the decline. You can also contact our customer support team for further assistance.
Why is the payment for my order not successful?
There can be several reasons why a payment may not be successful. Some of the most common reasons include:
- Incorrect payment information: please double-check the credit card or PayPal account information you entered to make sure it is correct.Insufficient funds: make sure that you have enough funds in your account to complete the payment.
- Payment declined by the bank: sometimes, banks will decline a payment for security reasons or because of fraud detection.If you are still having trouble with your payment, please contact our customer support team. They will be happy to assist you and help you resolve any issues.
I cannot find/open SVG file after downloading?
Our files come in four formats. DXF, SVG, PNG & EPS. You will find these formats in the zip file you download. At times, the SVG file has browser (Chrome or Internet Explorer) icon. You need to upload that in your software.
Can I use these files/bundles in an iPad?
Yes, sure you can. In order to unzip your files, I’d recommend downloading WinZip from the app store. It’s way easier to use and you can extract the files from the zip. Once extracted, you can open your cutting machine software and import the SVG file you want to use in your new project.
To import an SVG file to your Cricut Library, first you will need to unzip the file:
How To Unzip SVG Cut File:
After you download the design, the first thing you need to do is unzip the files. You will not be able to proceed with using your files until you unzip them. In a nutshell, zipped (or compressed) files take up less storage space and can be downloaded more quickly than unzipped (or uncompressed) files. Immediately upon downloading your purchase, you will want to unzip the files in preparation for their use.
Instructions for PC
After you download, look at the icon for the zip folder. Zipped folders have the appearance of a folder with a little zipper on it. Right click on the folder, and you will see an option to “Extract All.” Clicking this option will begin the unzipping process. You will then see a prompt asking you where you would like to save your newly unzipped folder. If the destination is the same destination as the zipped folder, you do not need to browse, and just click Extract to begin unzipping. If you would like to place the unzipped files in a new spot on your computer, then browse to locate this Folder, and then click on Extract. After the unzipping process is complete, you will be left with TWO folders of your files. One will be the files still in the zipped folder. This folder can be deleted if you prefer, as the files are not usable in their zipped format. The other folder will be the unzipped and completely ready to use files. Note: The size of the download will determine how long it takes to complete the process. Computer speeds vary.
Upload to Design Space:
Open up Design Space in your internet browser. You do need an account with Cricut to use Design Space.
Next, click on the Upload Images icon on the left hand side. From there you will choose the image upload option on the left hand side and click on the blue icon to proceed with your upload. Browse for your file, select it, and click on Open. Once you have opened your file, a preview will appear in the box. You will then be prompted to change the image name if desired (it defaults to the file name from your computer).
You can also choose to add tags. Once you are satisfied with those edits, click on the green ‘Save’ icon to save your design to your library. On the next screen, you will see your library and any design you have uploaded. When you are ready to insert a design to your canvas, click on it (a green checkmark will indicate it is selected), and then select ‘Insert Images.’ Your design is now added to your canvas and is ready to edit and cut!
How do I open SVG files in Silhouette Studio?
To import an SVG file to your Silhouette Studio, first you will need to unzip the file.
How To Unzip SVG Cut File:
After you download the design, the first thing you need to do is unzip the files. You will not be able to proceed with using your files until you unzip them. In a nutshell, zipped (or compressed) files take up less storage space and can be downloaded more quickly than unzipped (or uncompressed) files. Immediately upon downloading your purchase, you will want to unzip the files in preparation for their use.
Instructions for PC
After you download, look at the icon for the zip folder. Zipped folders have the appearance of a folder with a little zipper on it. Right click on the folder, and you will see an option to “Extract All.” Clicking this option will begin the unzipping process. You will then see a prompt asking you where you would like to save your newly unzipped folder. If the destination is the same destination as the zipped folder, you do not need to browse, and just click Extract to begin unzipping. If you would like to place the unzipped files in a new spot on your computer, then browse to locate this Folder, and then click on Extract. After the unzipping process is complete, you will be left with TWO folders of your files. One will be the files still in the zipped folder. This folder can be deleted if you prefer, as the files are not usable in their zipped format. The other folder will be the unzipped and completely ready to use files. Note: The size of the download will determine how long it takes to complete the process. Computer speeds vary.
Upload to Silhouette Studio:
After your files are unzipped, you are ready to begin using your files in Silhouette. Remember, Silhouette Basic Edition users will want to use the DXF files, and Silhouette Designer Edition users can use either the SVG or DXF files. There are three methods you can use to open your files. All of these methods require you to open up your Silhouette Studio software FIRST. Your files will not properly open unless you open from WITHIN Silhouette.
Method 1 :
This is the File>Open method. Open up Silhouette, and in the upper left hand corner click on the ‘File’ icon. Then scroll down and click on ‘Open.’ You will then navigate to the folder your file is located in, click the file, and select OK to open.
Method 2 :
This is the Drag and Drop method. It is very simple and all you need to do is Drag the file you would like to open into your Silhouette work area. If the file type is compatible with your edition, it will be placed in your work area where you dropped it.
Method 3 :
This is the Silhouette Library method. You can add any compatible file to your Silhouette Library so that you can place it in your work area without searching for it on your computer. To add a file to your library, open up Silhouette and click File>Import>Import to Library. You will then be able to search for the file you would like to add to your library. Click OK and your file will now be available to you to use at any time while working in Silhouette. Now, if the file you would like to use is already in your library, you can start a new project by opening up Silhouette and then clicking on the ‘Show Library’ icon located on the left hand side. Locate the design you would like to use, and double click it. The design will now be added to your work area.
I am working with the DXF file in Silhouette Basic Edition. When I try to move or resize the design, it leaves pieces behind.
DXF files import as outlines only with no colors and no layers. So, when using a DXF file, you need to be extra careful, especially if there are lots of little pieces in your design. You may need to group together and/or make compound path like pieces/colors/layers to cut. Use the PNG photo as a guide if needed. I personally highly recommend upgrading to the Designer Edition as soon as you are able, as SVG files import differently with colors and layers, so they are typically easier to work with. Need a hand with DXF files?
I opened my file in Silhouette, but nothing is there. It looks blank
The design might have imported either very small or somewhere off the mat. Use the zoom out icon and zoom out as far as it will go. Then use your keyboard and hit Ctrl plus the letter A to select everything (Command plus ‘A’ on a MAC). If there still appears to be nothing in the file, contact the designer for guidance. If you were able to locate the design off the mat and want to avoid this in the future, go into your import settings (Edit> Preferences> Import Options) and check the following for both the SVG and DXF option: Fit to Page, Make White Lines Black, and Join Lines Into Polylines. Need more?
I would like to ungroup the design in Silhouette, but ungroup is not an option. It is shaded out so I cannot select it
If you run into this problem in Silhouette, the easy fix is to use the release compound path option instead. Then group all the pieces you need together, and make sure you make those pieces a compound path again so you don’t lose out on pieces that may be hidden. It helps to make the fill color transparent when doing this so you can see all the pieces. If compound path is also not an option, double check that you have opened the correct file type.
Can I import all the designs from a bundle to my Silhouette library at once?
Most definitely! The process is fairly simple. Open up your Silhouette Library and then open up the folder your files are saved in. Select them all, and drag and drop into your library. That’s it! The importing process can take a little extra time if importing a large quantity of files, so be patient.